【設定】Slack通知の設定方法について

目次
Slack通知をするための連携方法
01.Slack連携を始める前に
Slack通知の連携を始めるには以下の準備をしてください。
①登録済みの無料または有料のSlackアカウント
②ブラウザ(Google ChromeやSafari等)が使えるパソコン
02. Slack連携の手順
Slack Appを作成する
①ブラウザ(Google ChromeやSafari等)からSlackにログインしてください。
②ログインした状態で、Slack APIサイトにアクセスしてください。※サイトはこちら
③画面右上にある「Create New App」を開いてください。
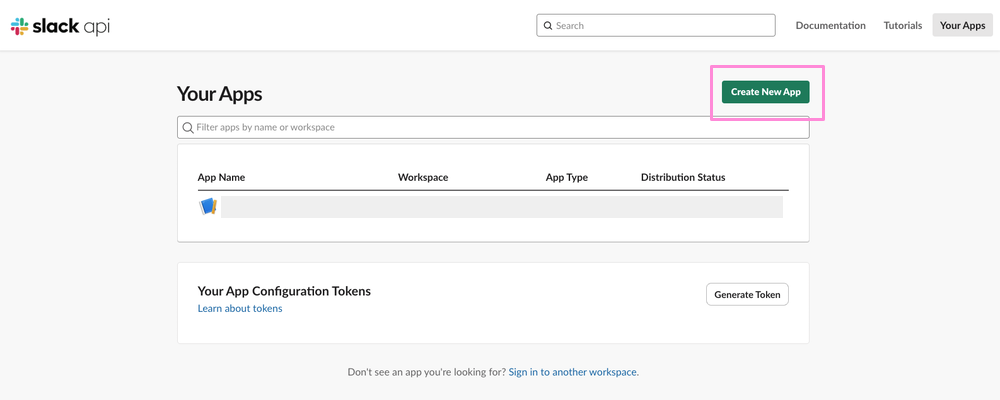
④「From scratch」を選択してください。
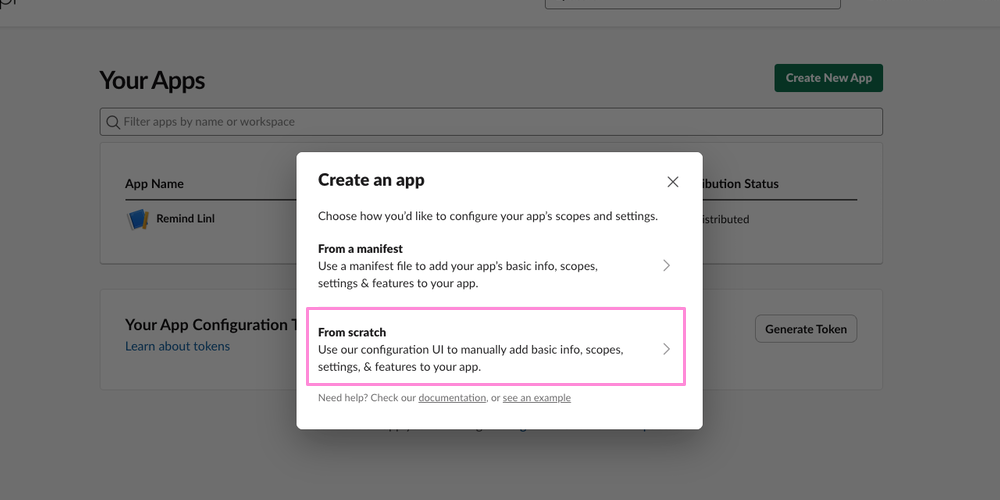
⑤「App Name」の入力 と 「Pick a workspace to develop your app in」で通知先にしたいワークスペースを選択をしてください。
※App NameはSlackで表示される名前です。ご希望の名前をご入力ください。
※複数のワークスペースがある方は、通知を行いたいワークスペースを選択してください。
入力と選択が完了したら「Create App」を選択してください。
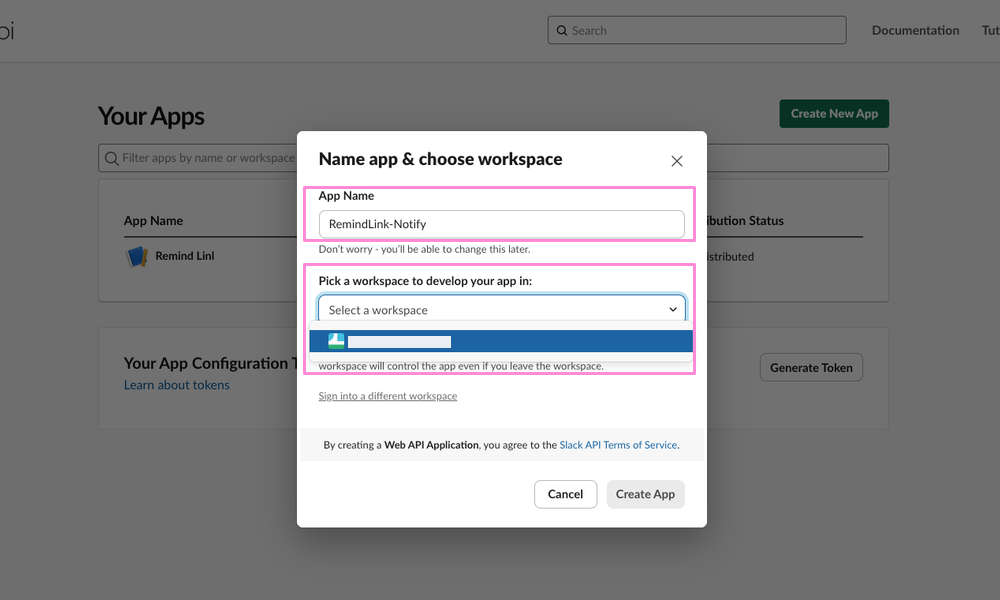
Slack Appの設定をする
①作成したAppの左側メニューのFeaturesから「OAuth & Permissions」を選択してください。
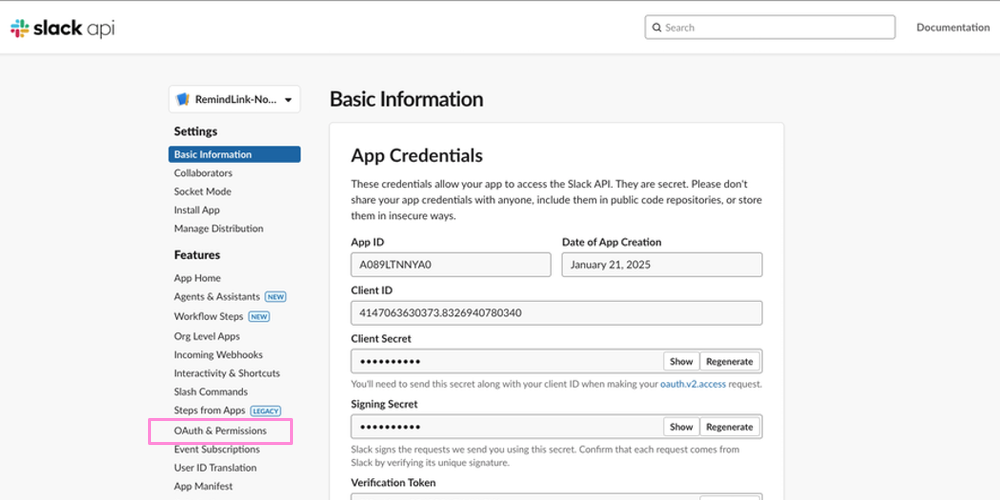
②下にスクロールすると「Scope」の項目があり、その中に「Bot Token Scopes」があります。
「Add an OAuth Scope」を選択してください。
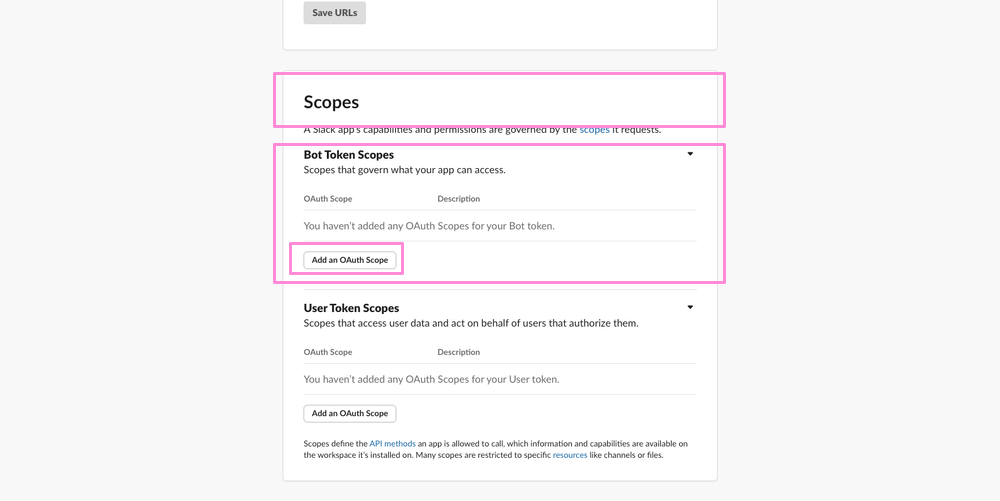
③検索ボックスで「chat」と入力して、候補として表示された「chat:write」を選択してください。
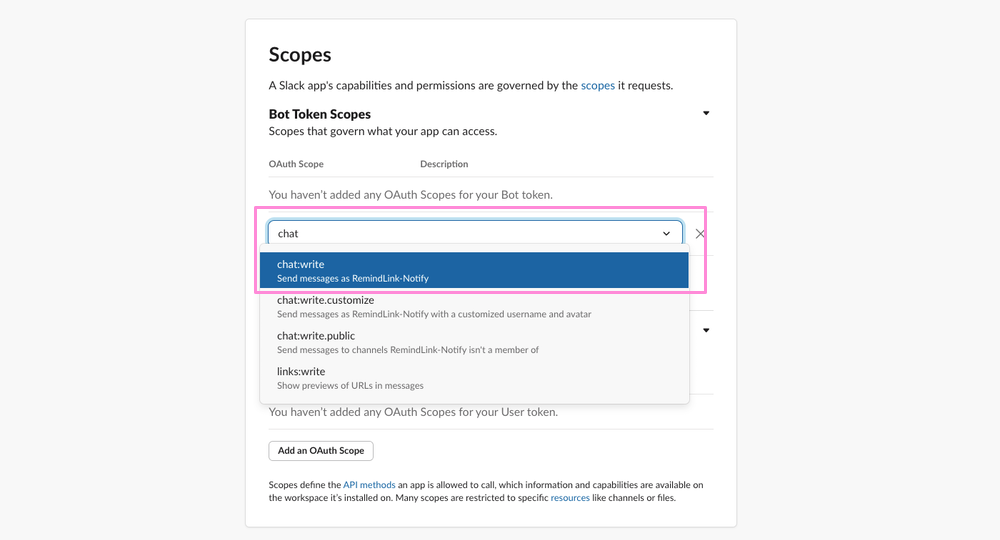
※追加完了後の画面
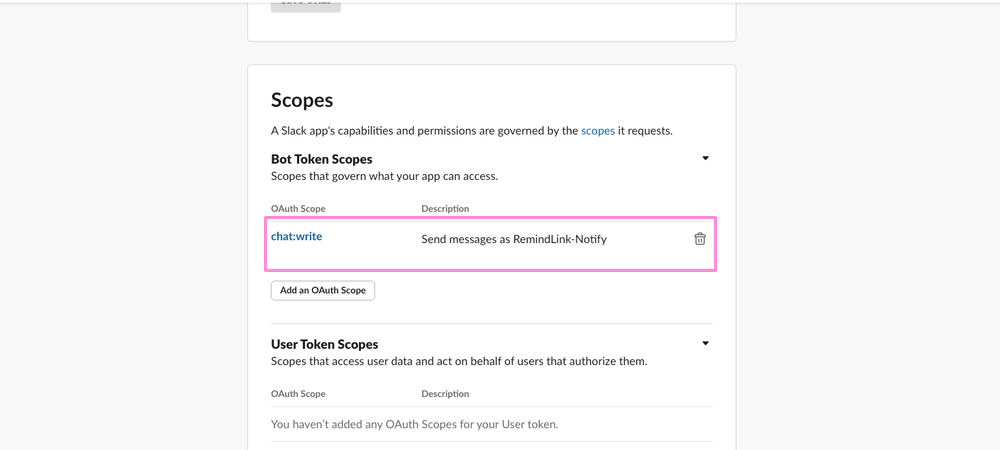
④画面上部まで戻り、「Install to ワークスペース名」のボタンを選択してください。
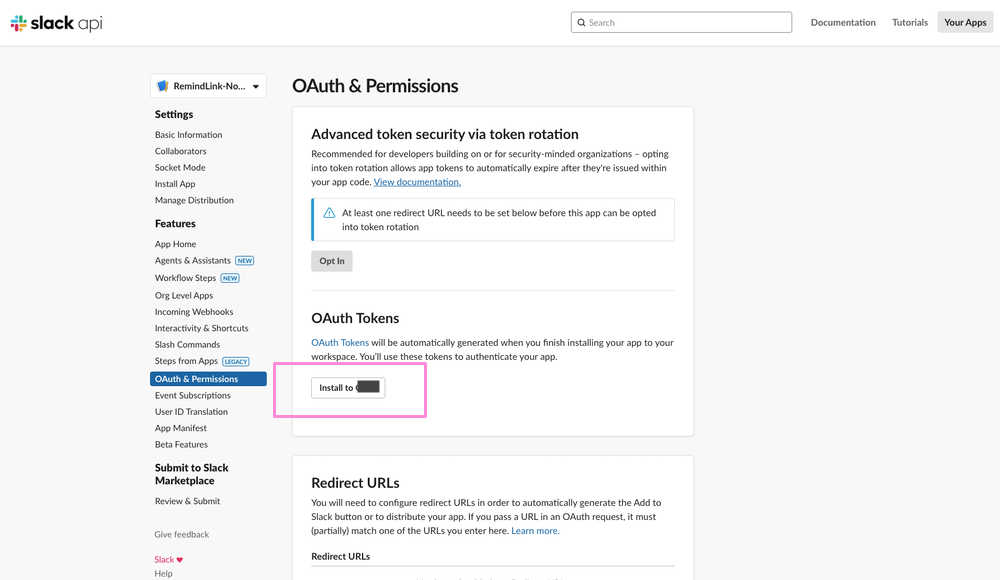
⑤確認画面が表示されますので、「許可する」を選択してください。
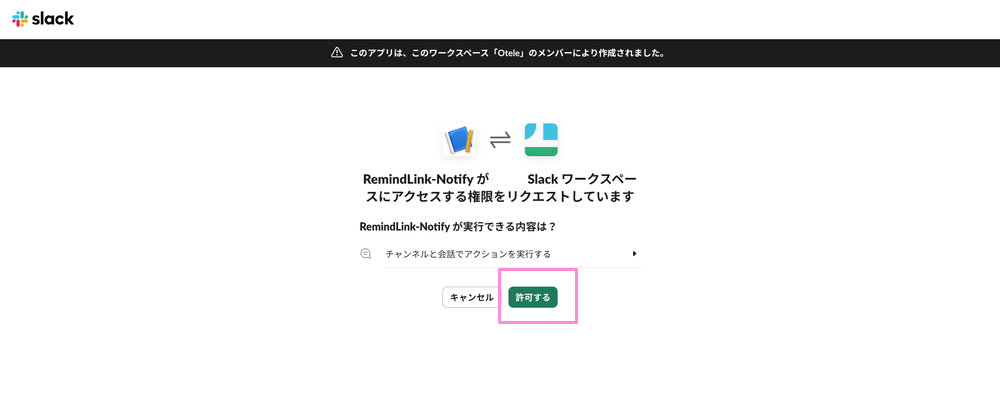
⑥OAuth Tokensの下にある「Bot User OAuth Token」をコピーしてメモ帳等に控えてください。(後で使用します)
※APIトークンは第三者に開示しないよう、取り扱いにご注意ください。
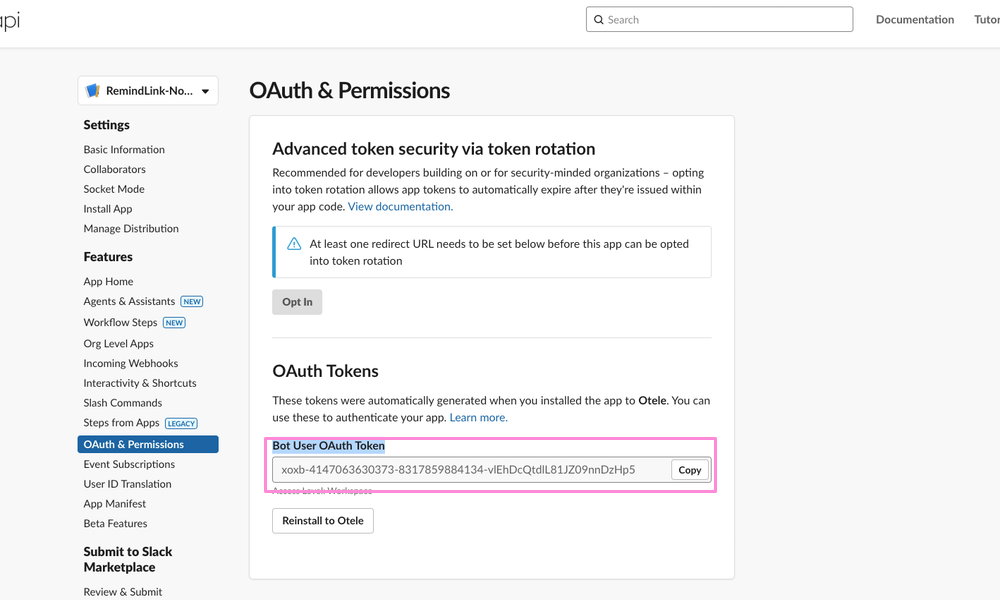
SlackでチャンネルIDを確認する
チャンネルIDは #チャンネル名 となります。メモ帳等に控えてください。(後で使用します)
例:チャンネル名「通知グループ」 ▶︎ #通知グループ
例:チャンネル名「開発グループ」 ▶︎ #開発グループ
Slackのチャンネルに作成したAppを招待する
招待したいチャンネルで「/invite @作成したアプリ名」を入力してください。
例:App名「RemindLink-Notify」 ▶︎ /invite @RemindLink-Notify
例:App名「Notify-slack」 ▶︎ /invite @Notify-slack
入力をすると、アプリ候補が表示されますので、選択をして「送信」してください。
※アプリ候補を選択すると@アプリ名が反映されます。(アプリ名の部分だけ色が変わります)
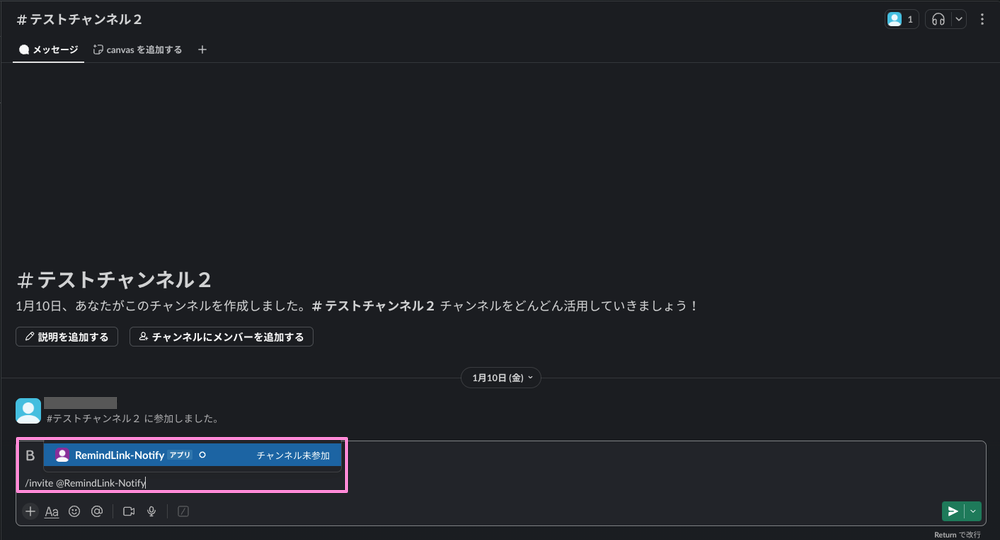
管理画面側の操作
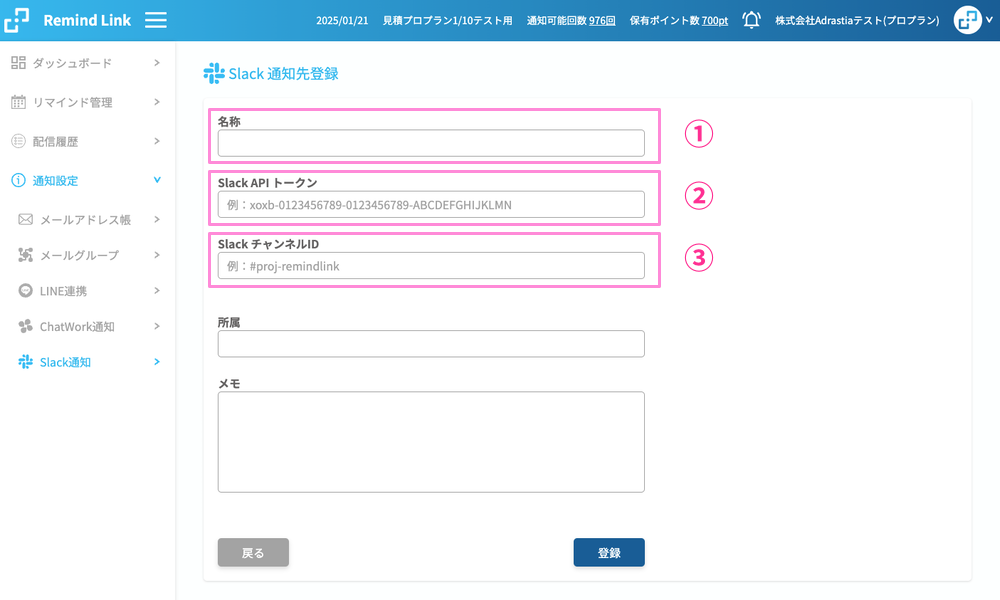
①名称 を入力してください。
名称はRemindLinkの管理画面で管理する名称です。 slackの名前やグループ名と一致させなくてもシステムは動作します。
②「Slack Appの設定をする」で取得した「Bot User OAuth Token」と入力してください。
③「SlackでチャンネルIDを確認する」で確認したルームチャンネルIDを入力してください。
④画面下の「登録」ボタンを押して登録を完了してください。
Slack連携ができない場合
Slackで通知が届かない
-
【チャンネルに通知が届かない場合】
▶︎「Bot User OAuth Token」またはチャンネルIDで誤りがある場合があります。再度、ご確認をお願いいたします。
特にチャンネルIDに英数字が含まれている場合は、半角と全角まで完全に一致させてください。
【AppがSlackの画面で表示されない場合】
▶︎インストールしたワークスペースが正しいかご確認ください。インストールしたワークスペースしか送信できません。
